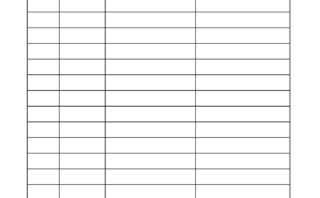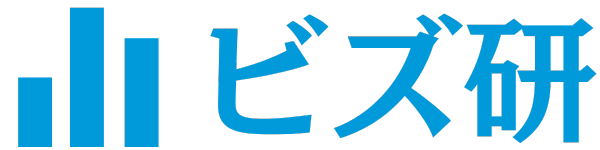無料・登録不要でダウンロードできる、Excel・PDFカレンダーです。
「ファイルをダウンロード」をクリックすると、すぐにダウンロードが始まります。
デザインや項目を編集したい場合は、Excel形式、またはGoogleスプレッドシート形式をご利用ください。そのまま印刷して手書きしたい場合は、PDF形式でご利用ください。
更新情報:2026年版のカレンダーを追加・更新しました(2025/10/07)
テンプレート一覧
月別カレンダー_横向き
月別カレンダー_縦向き
年間カレンダー_横向き
年間カレンダー_縦向き
週間カレンダー
縦向きカレンダー
縦向きのスリムなデザインで、シンプルかつ見やすいレイアウトのカレンダーテンプレートです。上部の年と月を変更するだけで、自動的に日付と祝日が反映されます。ビジネスから個人利用まで幅広く活用できます。
業務用・ビジネス向け
スケジュールやTODOなどを記入&管理できる、ビジネス向きのテンプレートです。
使い方・カスタマイズ方法
テンプレートの使い方
Excelテンプレートの使い方
- テンプレートをダウンロード:
- ウェブサイト上から、お好みのカレンダーテンプレートを選択します。
- 「ファイルをダウンロード」ボタンをクリックして、テンプレートをPCに保存します。
- テンプレートを開く:
- ダウンロードしたファイルをダブルクリックして、Microsoft Excelで開きます。
- Excelがインストールされていない場合は、Google Sheets(スプレッドシート)などの無料オンラインツールを使用することもできます。
- カスタマイズ:
- 日付、イベント、記念日などを直接入力してカレンダーをカスタマイズします。
- フォント、色、セルのサイズなどを変更して、カレンダーの見た目を自分好みに調整できます。
- 保存・印刷・共有:
- 変更を加えた後、ファイルを保存してください。
- 印刷する場合、向きと用紙サイズを確認して印刷してください。
- 必要に応じて、ファイルをメールやクラウドサービスを通じて他の人と共有できます。
PDFテンプレートの使い方
- テンプレートをダウンロード:
- ウェブサイトから好みのカレンダーテンプレートを選び、少し下にスクロールした所にある「●●●(PDF)」というファイルを探し、PDF形式でダウンロードします。
※PDFファイルのダウンロードボタンは、それぞれの章の下にまとめて保管されています。
- ウェブサイトから好みのカレンダーテンプレートを選び、少し下にスクロールした所にある「●●●(PDF)」というファイルを探し、PDF形式でダウンロードします。
- PDFファイルを開く:
- ダウンロードしたPDFファイルをクリックして開きます。
- Adobe ReaderなどのPDFビューアーを使用できます。
- 印刷&配布:
- PDF形式のカレンダーは、編集することが難しいため、そのまま印刷します。
- 印刷する際は、向きや用紙サイズを確認して印刷してください。
- 手書き:
- 日付や予定を手書きで記入し、カレンダーを活用しましょう。
カレンダーの使い方
当サイトのExcelカレンダーは、ほとんどが日付の自動入力に対応している万年カレンダーです。
カレンダーを使いまわす場合、年月の部分を変更すると「日付」が自動的に変更されます。
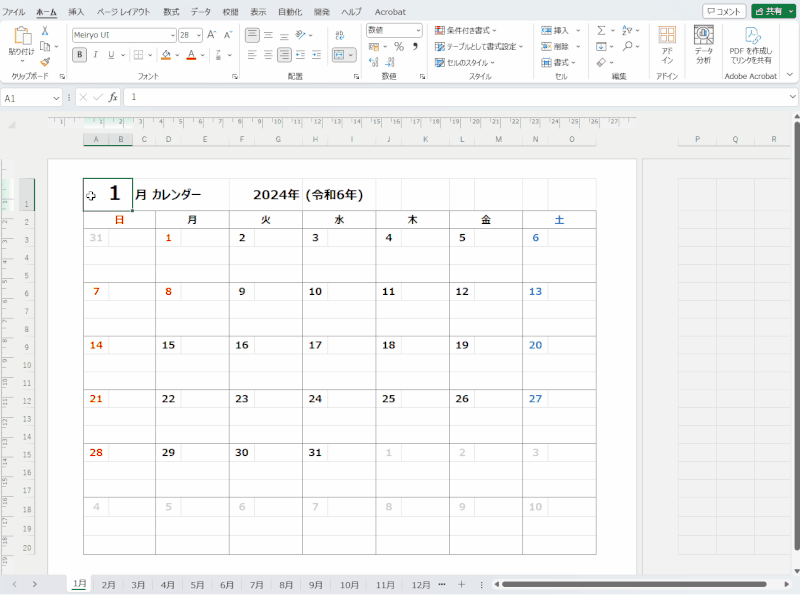
カスタマイズ方法
ここでは、Excelの基本的なデザイン機能を使って、カレンダーの見た目やデザインをカスタマイズする手順を解説しています。
- 背景色を変更したいセルを選択します。
- 「ホーム」タブに移動します。
- 「塗りつぶしの色」アイコン(ペイントバケツのアイコン)をクリックします。

- 表示されるカラーパレットから好みの色を選択します。
- 選択した色がセルの背景色として適用されます。
- フォントの色を変更したいテキストが含まれるセルを選択します。
- 「ホーム」タブに移動します。
- 「フォントの色」アイコン(Aのアイコン)をクリックします。
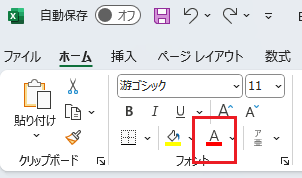
- 色の選択肢から希望する色を選択します。
- 選択した色がテキストのフォント色として適用されます。
- 「挿入」タブの「図」をクリックします。
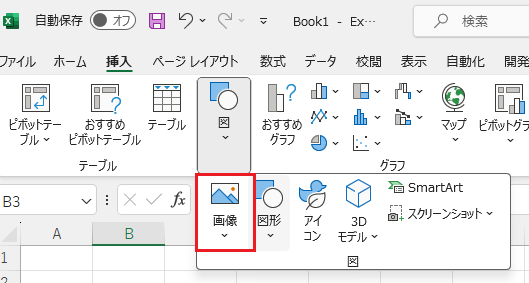
- 表示されるオプションから
「画像」→「セルの上に配置」→「このデバイス」を選択します。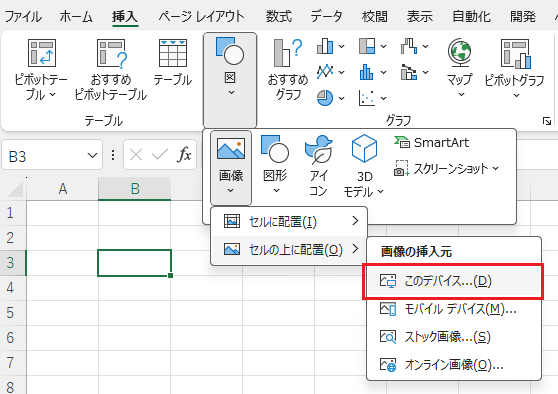
- 画像を挿入後、画像をドラッグして適切な位置に配置します。
- 画像のサイズを調整して、カレンダーのレイアウトに合わせます。
- 画像を背景として使用する場合は、透明度を調整してテキストが読みやすいようにします。
- カスタマイズしたいセルを選択します。
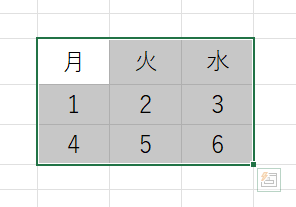
- 「ホーム」タブの「罫線」オプションをクリックします。
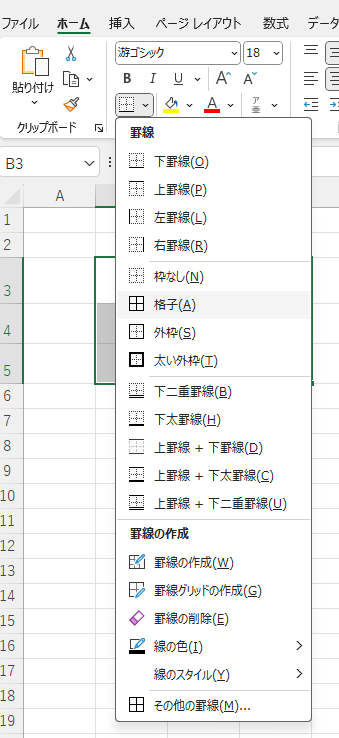
- 「罫線の種類」から好みのスタイルを選択します。
- 「罫線の色」で希望する色を選択します。
- 境界線の太さやパターンを選んで適用します。
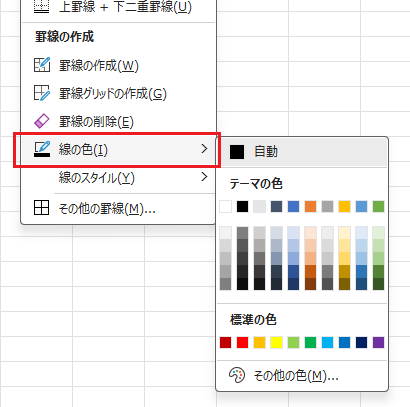
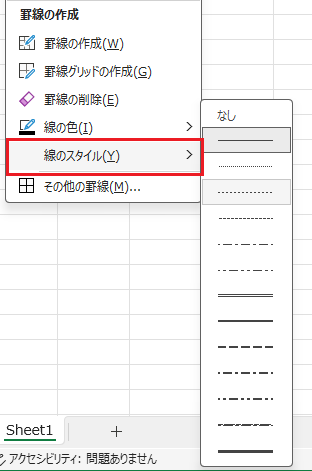
- セルの幅を調整する:
- 列の見出し(例えばA, B, C…)をクリックして列全体を選択します。
- 列見出しの右端にカーソルを合わせると、調整カーソルが表示されます。
- この調整カーソルをドラッグして列の幅を増減させます。
- セルの高さを調整する:
- 行の見出し(例えば1, 2, 3…)をクリックして行全体を選択します。
- 行見出しの下端にカーソルを合わせると、調整カーソルが表示されます。
- この調整カーソルをドラッグして行の高さを増減させます。
- 数値で正確に調整する:
- 列または行を選択した状態で、右クリックし「列の幅」または「行の高さ」を選択します。
- 表示されるダイアログボックスで正確な数値を入力して「OK」をクリックします。
土日の色を変更するには、条件付き書式を利用します。
例えば、日曜日の日付の色を赤に、土曜日の日付の色を青にすることができます。
条件付き書式で「=WEEKDAY(A3)=1」(日曜日)や「=WEEKDAY(A3)=7」(土曜日)という数式を使用し、フォントの色を設定します


①曜日を手動で入力する方法:
- 曜日を表示したいセルを選択します。
- それぞれのセルに「日」「月」「火」「水」「木」「金」「土」と入力します。
- 入力した曜日のテキストをフォーマットして、見やすく調整します(例:中央揃え、太字など)。
②既に入力された日付を、曜日に変更する方法:
- カレンダーの日付が入力されているセル(例:2024/01/01)を選択します。
- そのセルを右クリックして「セルの書式設定」を選択します。
- 「カスタム」タブを選び、タイプフィールドに「aaaa」(曜日のフルネーム表示)または「aaa」(曜日の略称表示)を入力し、「OK」をクリックします。
- 設定したセルをコピーし、カレンダーの他の日付に適用することで、曜日が表示されます。
③関数を使って、自動的に入力する
- 曜日を表示したいセルを選択します。例えば、A1セルに日付が入力されていると仮定します。
- 曜日を表示したいセル(例:B1セル)に以下の式を入力します:
=TEXT(A1, "ddd")
この式は日付を曜日の略称(例:月、火、水)に変換します。フルネームで表示したい場合は、”dddd”と入力します。
- 式を入力したセルを選択し、カレンダーの他の日付があるセルまでドラッグしてオートフィルを使用します。これにより、他の日付に対応する曜日が自動で表示されます。

祝日・その他情報
祝日リスト
| 日付 | 祝日 |
|---|---|
| 2025年1月1日 | 元日 |
| 2025年1月13日 | 成人の日 |
| 2025年2月11日 | 建国記念の日 |
| 2025年2月23日 | 天皇誕生日 |
| 2025年2月24日 | 振替休日 |
| 2025年3月20日 | 春分の日 |
| 2025年4月29日 | 昭和の日 |
| 2025年5月3日 | 憲法記念日 |
| 2025年5月4日 | みどりの日 |
| 2025年5月5日 | こどもの日 |
| 2025年5月6日 | 振替休日 |
| 2025年7月21日 | 海の日 |
| 2025年8月11日 | 山の日 |
| 2025年9月15日 | 敬老の日 |
| 2025年9月23日 | 秋分の日 |
| 2025年10月13日 | スポーツの日 |
| 2025年11月3日 | 文化の日 |
| 2025年11月23日 | 勤労感謝の日 |
| 2025年11月24日 | 振替休日 |
| 日付 | 祝日 |
|---|---|
| 2026年1月1日 | 元日 |
| 2026年1月12日 | 成人の日 |
| 2026年2月11日 | 建国記念の日 |
| 2026年2月23日 | 天皇誕生日 |
| 2026年3月20日 | 春分の日 |
| 2026年4月29日 | 昭和の日 |
| 2026年5月3日 | 憲法記念日 |
| 2026年5月4日 | みどりの日 |
| 2026年5月5日 | こどもの日 |
| 2026年5月6日 | 休日 |
| 2026年7月20日 | 海の日 |
| 2026年8月11日 | 山の日 |
| 2026年9月21日 | 敬老の日 |
| 2026年9月22日 | 休日 |
| 2026年9月23日 | 秋分の日 |
| 2026年10月12日 | スポーツの日 |
| 2026年11月3日 | 文化の日 |
| 2026年11月23日 | 勤労感謝の日 |
当サイトで2年以上前にダウンロードされた万年カレンダーを引き続きご利用の方へ、祝日リストをご提供いたします。
内閣府は毎年2月頃に翌年度の祝日を発表するため、最新の祝日を反映させるにはこのような更新が必要となります。
この祝日リストをExcelの「祝日リスト」シートのA列にコピー&ペーストしていただくと、祝日が自動的に表示されます。
2026年六曜(大安、仏滅など)
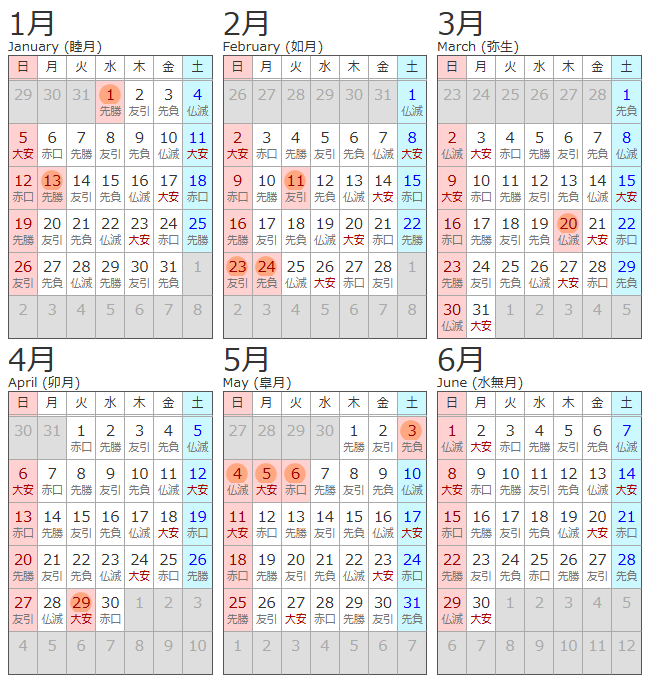
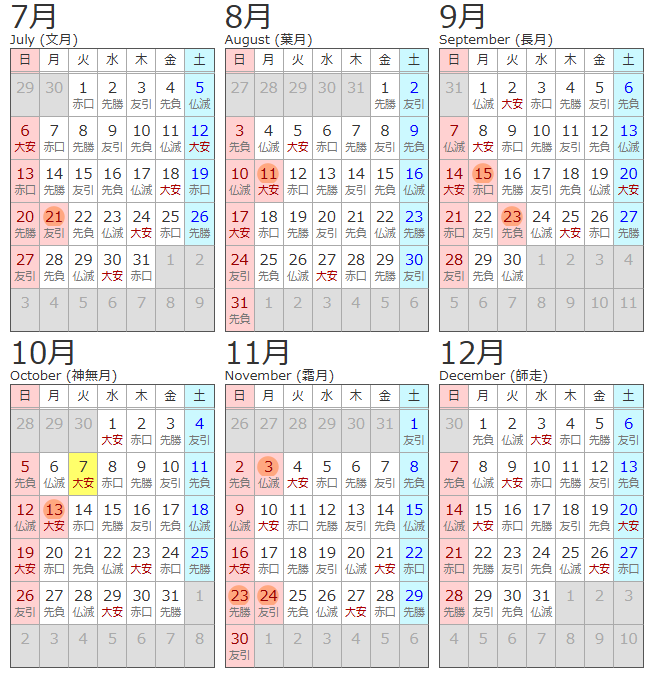
※画像をクリックすると拡大します。(引用元:便利.com)
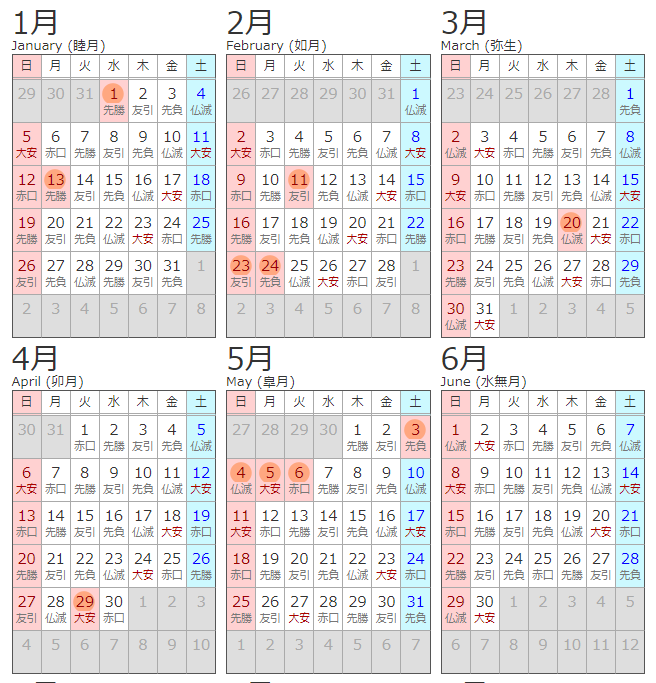

※画像をクリックすると拡大します。(引用元:便利.com)
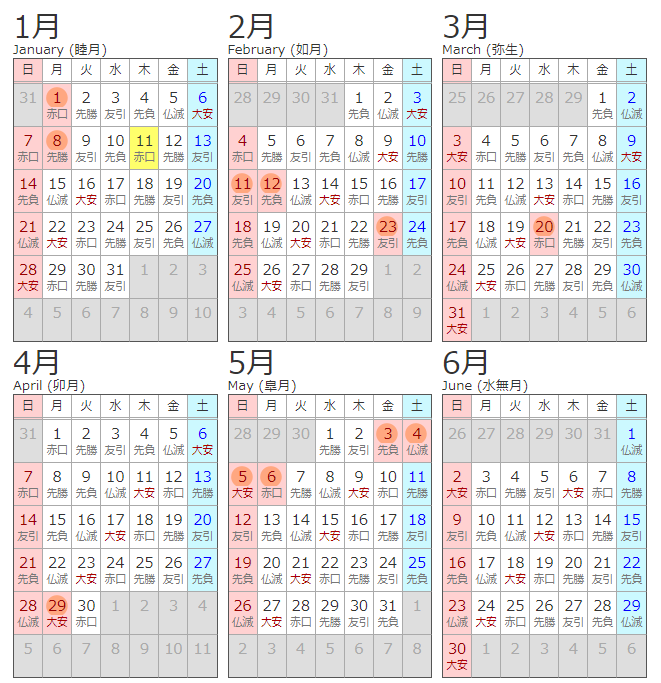
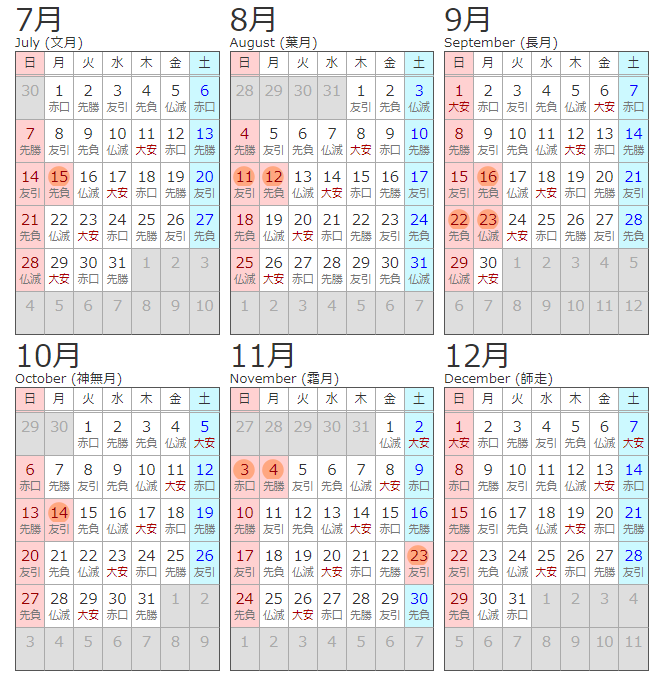
※画像をクリックすると拡大します。(引用元:便利.com)
よくある質問
- Qどんな種類のカレンダーテンプレートがありますか?
- A
当サイトでは、さまざまなデザインとレイアウトのカレンダーテンプレートを提供しています。月間、週間、年間表示のテンプレートや、特定のイベントや目的に合わせた特別なデザインのものもあります。
「ファイルをダウンロード」をクリックすると、ダウンロードが始まります。
- Qテンプレートのカスタマイズ方法を教えてください。
- A
Excelテンプレートは、色、フォント、サイズなどを簡単にカスタマイズできます。PDFテンプレートの場合、基本的にはカスタマイズはできません。具体的な手順については、このページの「使い方・カスタマイズ方法」をご覧ください。
- Qテンプレートのダウンロードとインストール方法を教えてください。
- A
テンプレートは、当サイトの「ファイルをダウンロード」から直接ダウンロードできます。ExcelテンプレートはExcelで直接開くことができ、PDFテンプレートはPDFリーダーで開くことができます。すでにExcelとPDFリーダーをお持ちの方は、インストールは必要ありません。
- QGoogleスプレッドシートとは?使い方は?
- A
Googleスプレッドシートは、Googleが提供する無料のオンライン表計算ツールです。基本的な操作や機能はExcelと似ているため、Excelの経験があれば比較的簡単に使いこなすことができます。
Googleスプレッドシートの使い方:
- 使用したいテンプレートのファイル名(例:縦向きカレンダー01)をクリック。
- Googleアカウントにログインし、ファイルを開く。
- 開いたGoogleスプレッドシートで、右上の「テンプレートを使用」をクリックして自分のGoogleアカウントにコピーを保存。

- 保存したスプレッドシートを開き、自由に編集を始めることができます。
- Q異なるバージョンのExcelやPDFリーダーでもテンプレートは使用できますか?
- A
当サイトのテンプレートは、最新のExcelおよび一般的なPDFリーダーでの使用を想定して設計されていますが、古いバージョンでも基本的な機能は利用できます。ただし、一部の機能に制限がある場合があります。
- Qテンプレートの印刷に関するアドバイスはありますか?
- A
当サイトのテンプレートは、「A4」サイズで印刷することを想定しており、印刷時には、「A4」サイズで印刷することを推奨しています。「B5」や「はがき」サイズなどに印刷する場合は、まずは白黒カラー(グレースケール)でテスト印刷してから、本印刷を行うことを推奨します。
- Qカレンダーに自分の写真やロゴを追加することはできますか?
- A
はい、Excelテンプレートでは、写真やロゴを簡単に追加することができます。画像をドラッグ&ドロップするか、挿入メニューから追加できます。PDFテンプレートの場合は、PDF編集ツールを使用して画像を追加することが可能です。
具体的な手順については、このページの「使い方・カスタマイズ方法」をご覧ください。