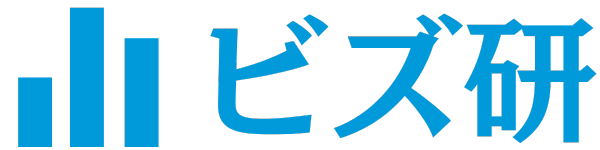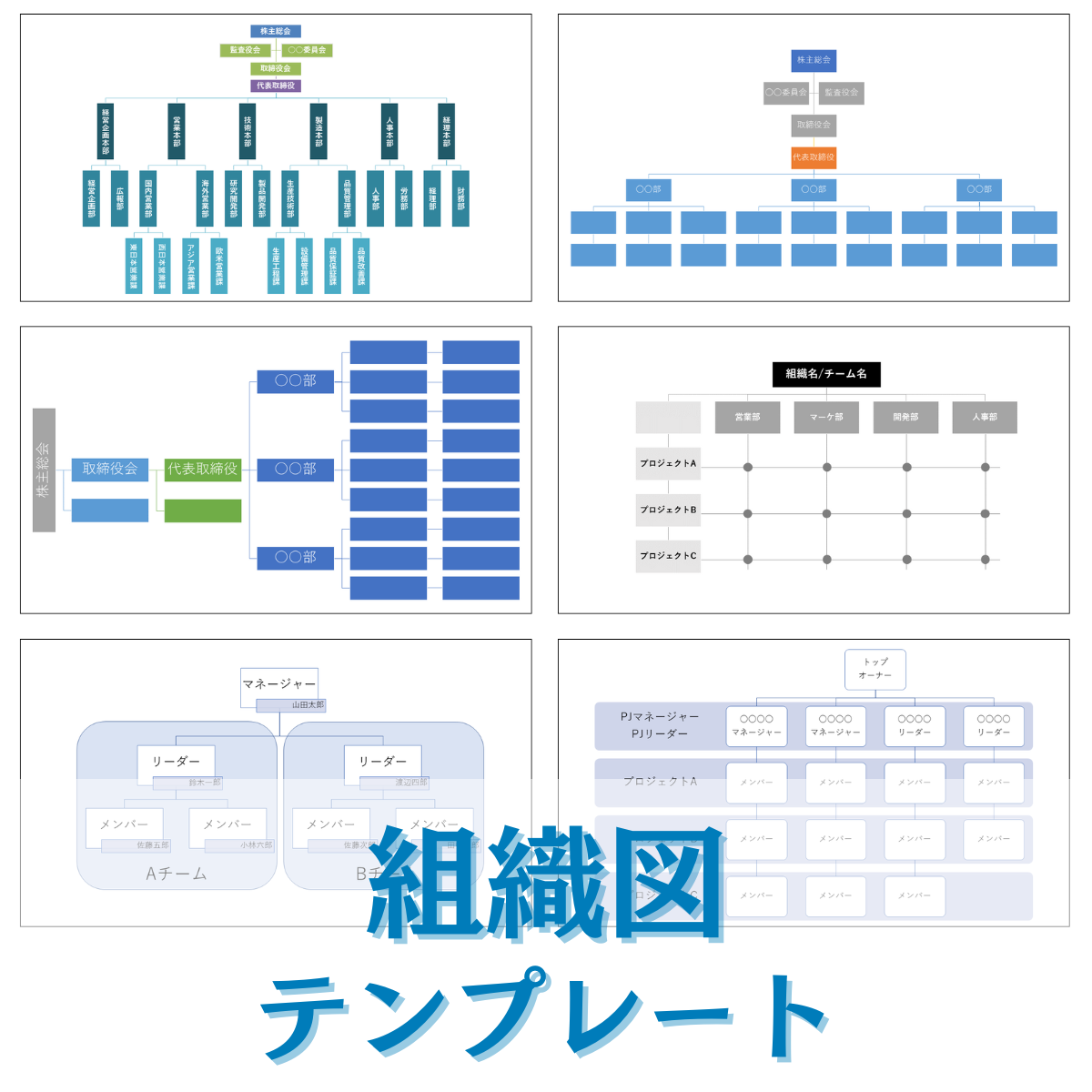
すぐに使える組織図テンプレート15種類を厳選してご用意しました。大企業向け、プロジェクトチーム用、マトリクス型など、さまざまなニーズに対応。ExcelとPowerPoint形式で、簡単にカスタマイズできます。
【デザイン・用途別】組織図テンプレート
組織図テンプレート(シンプル)
シンプルなデザインの組織図テンプレートです。PowerPointとExcel形式でダウンロードできます。初めて組織図を作成する方や、シンプルでわかりやすい表現を好む方におすすめです。
| ファイル名 | 通常版(Smartart) | セルを使って作成したい方用 |
|---|---|---|
| 組織図 | Excel版(通常) | – |
| 組織図_青 | Excel版(通常) | – |
| 組織図01 | Excel版(通常) | Excel版(セル編集用) |
| 組織図01_青 | Excel版(通常) | – |
| 組織図02 | Excel版(通常) | Excel版(セル編集用) |
| 組織図02_青 | Excel版(通常) | – |
| 組織図03 | Excel版(通常) | Excel版(セル編集用) |
| 組織図04 | Excel版(通常) | Excel版(セル編集用) |
| 組織図05 | Excel版(通常) | Excel版(セル編集用) |
| 組織図06 | Excel版(通常) | Excel版(セル編集用) |
- Qセル編集用とは?
- A
「セル編集用」のテンプレートでは、Excelでセルを直接編集して組織図を作成することができます。SmartArt機能がないバージョンをお持ちの方や、セルでの編集を希望する方に適したテンプレートです。
- QSmartartとは?
- A
SmartArtとは、ExcelやWord、PowerPointなどのソフトウェアで使える、図表の機能です。この機能を使うと、組織図やワークフロー図などの、図表を簡単に作成することができます。
組織図テンプレート(大企業、株主、グループ)
大規模な組織構造を表現するのに適したテンプレートです。株主総会、監査役会、委員会、取締役会など、複雑な組織も、1つの図表で表すことができます。
組織図テンプレート(チーム、プロジェクト、体制図)
プロジェクトチームや小規模な組織の構成を示すテンプレートです。メンバー間の役割分担やコミュニケーションラインがわかりやすく表現されています。
組織図テンプレート(マトリクス型)
マトリクス型組織図テンプレートは、組織内で横断的なプロジェクトや業務を効果的に管理するために使用される図です。このテンプレートは、組織の部門(縦軸)とプロジェクト(横軸)をマトリックス形式で表現し、各交差点に担当者やチームが配置されます。これにより、組織全体の役割分担や連携が一目でわかり、リソースの最適な割り振りやコミュニケーションの円滑化が図られます。
組織図の参考デザイン・イメージ画像
以下は、組織図デザインに迷っている方向けの、参考デザイン・イメージ画像です。
こちらは画像のみのため編集はできませんが、組織図の作成時にご参考ください。
(画像サイズ軽量化のため文字化けをしている部分がありますがご容赦ください。)
シンプル
シンプルな組織図の参考デザインです。画像をクリックすると拡大できます。

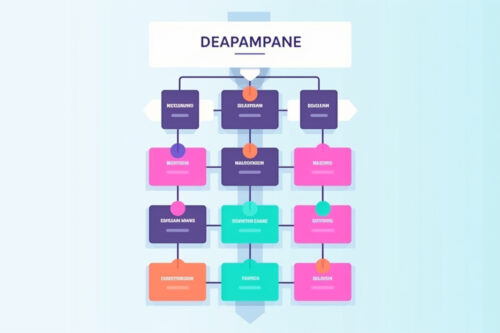

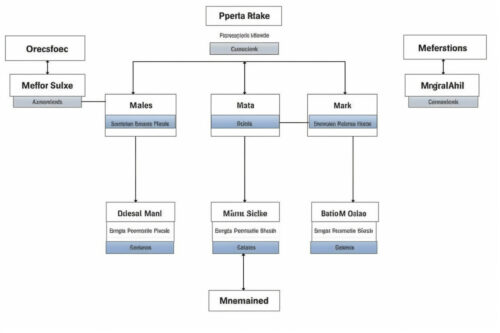

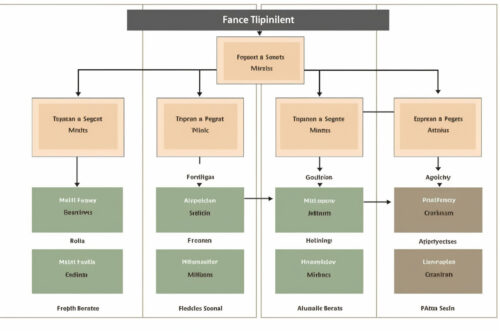

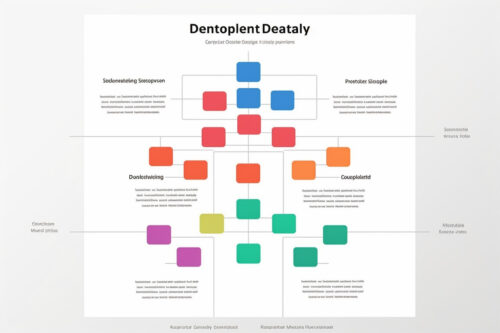
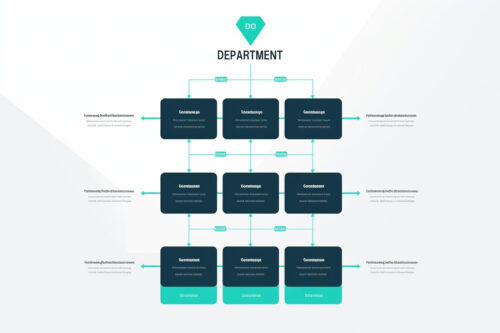
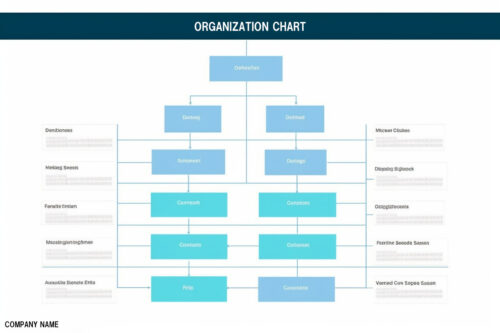
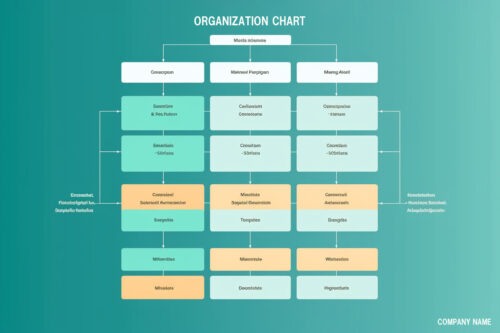
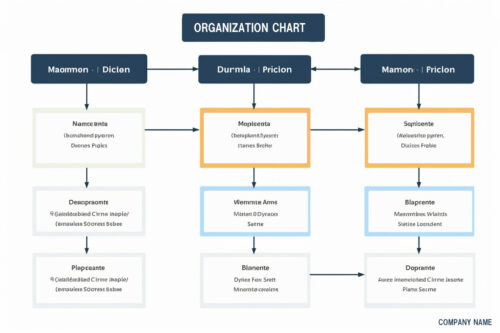
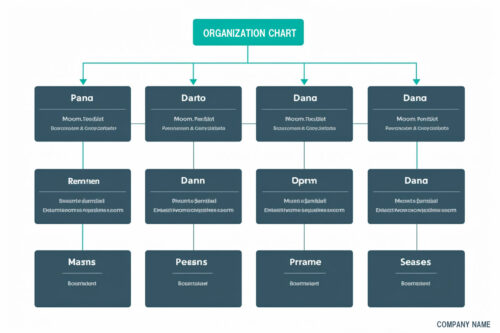
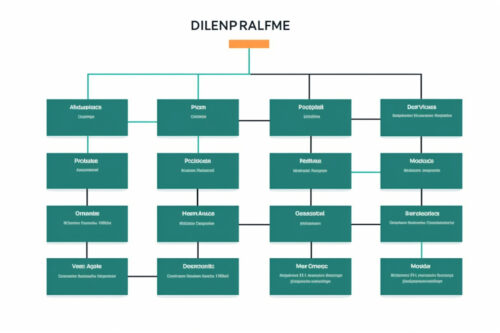
シンプルな組織図は、以下のような人や組織におすすめです。
- 情報を分かりやすく伝えたい業種やチーム(例:IT、技術、製造)
- 大規模な組織や多くの部門・役職が存在する組織
- 具体的な役割分担やヒエラルキーが重要な組織
おしゃれ/スタイリッシュ
おしゃれ/スタイリッシュな組織図の参考デザインです。画像をクリックすると拡大できます。
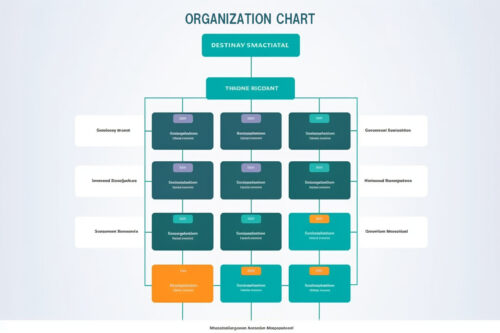
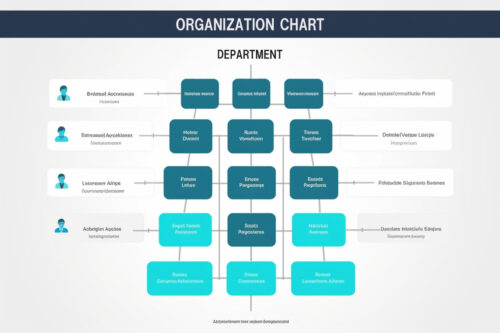
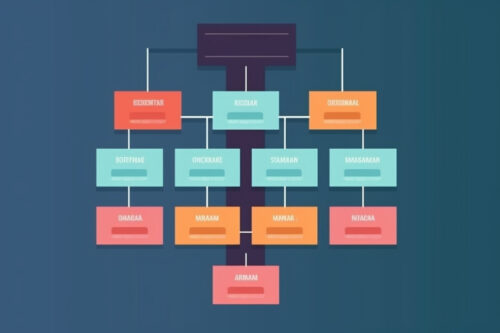
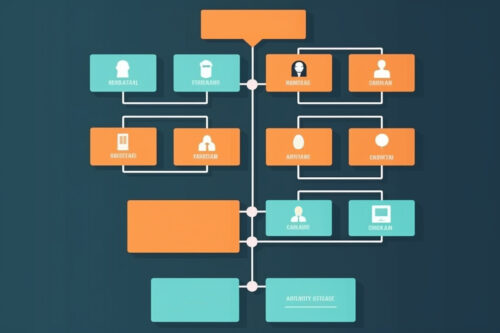
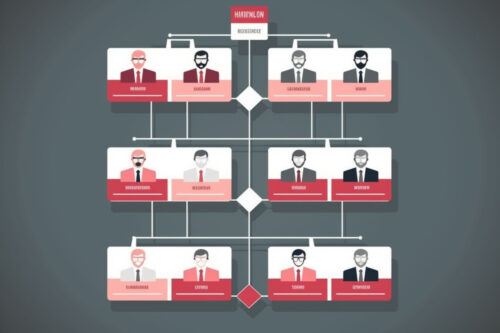
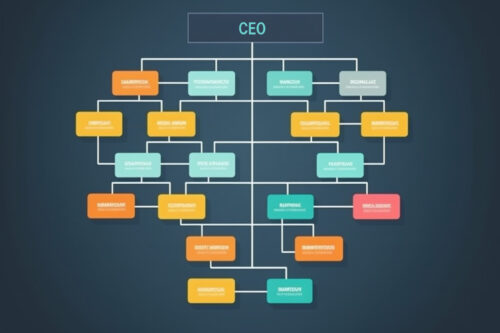
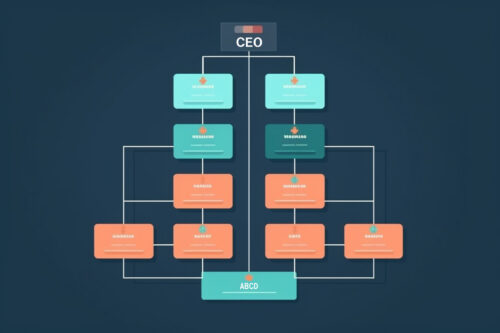
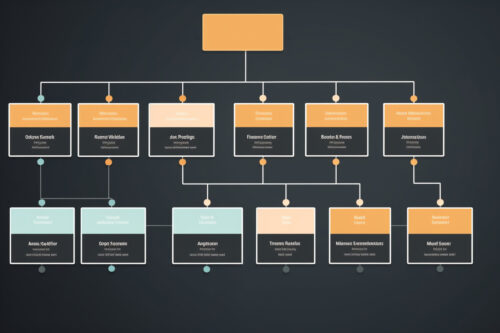
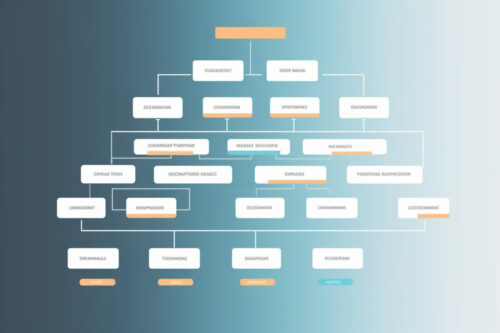
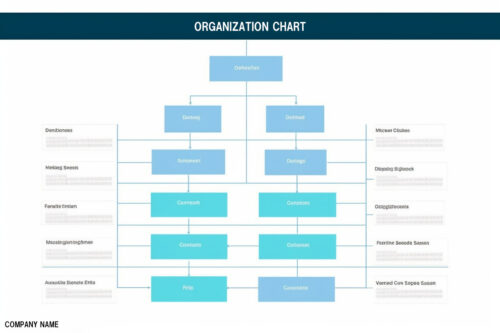
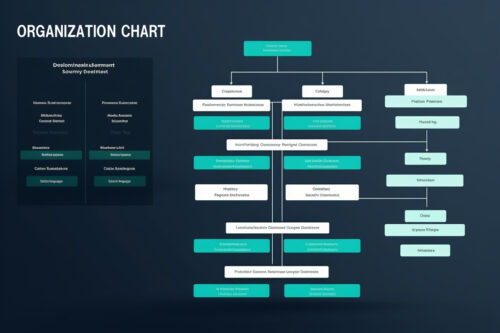
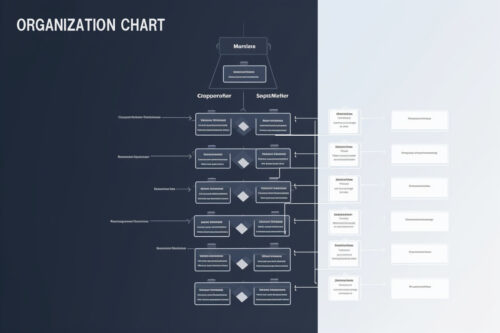
おしゃれでスタイリッシュな組織図は、以下のような人や組織におすすめです。
- デザインやビジュアルが重要な業種(例:デザイン、広告、マーケティング)
- クリエイティブなチームやイノベーティブな企業文化を持つ組織
- 外部向けの資料やプレゼンテーションで組織図を使用する場合
人物アイコン/顔つき
人物アイコン/顔つきの組織図の参考デザインです。画像をクリックすると拡大できます。
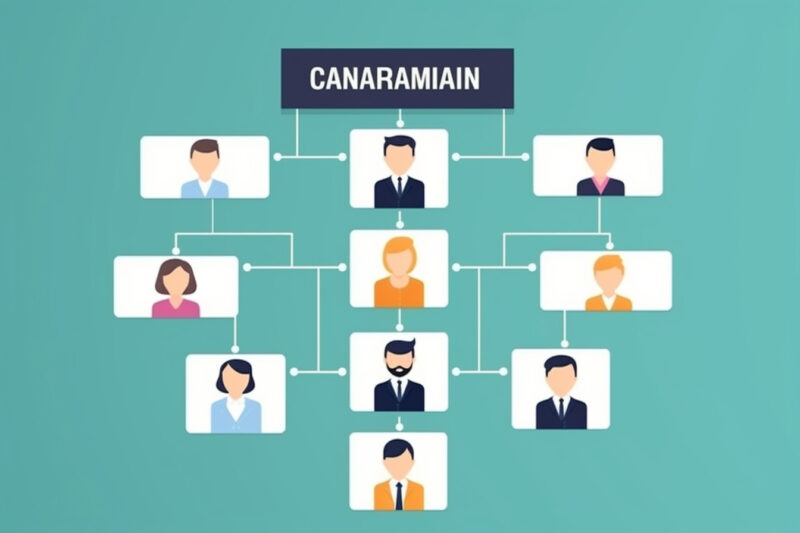
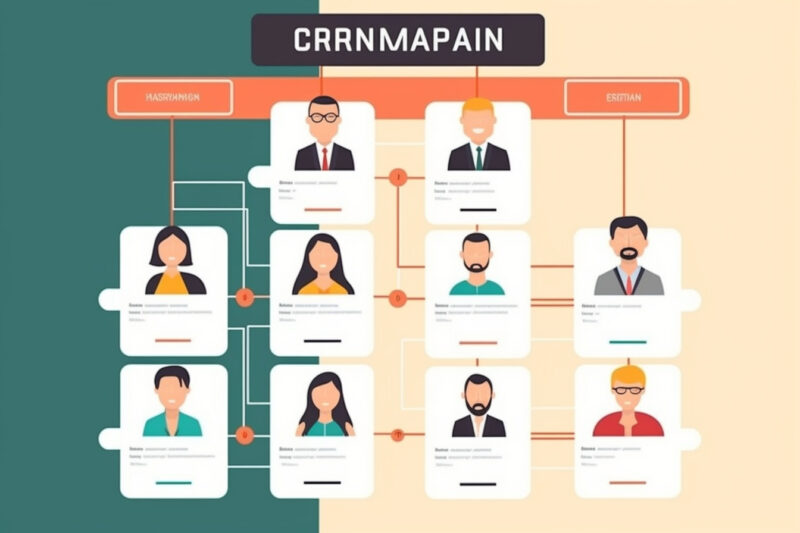

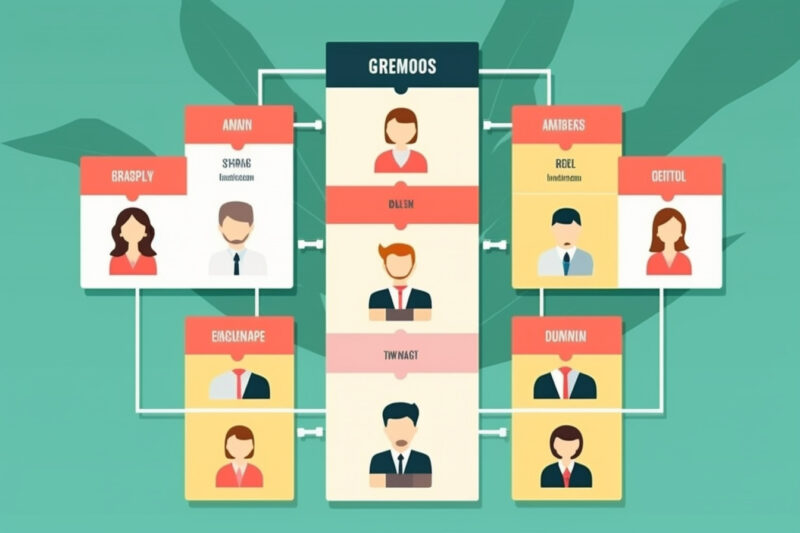
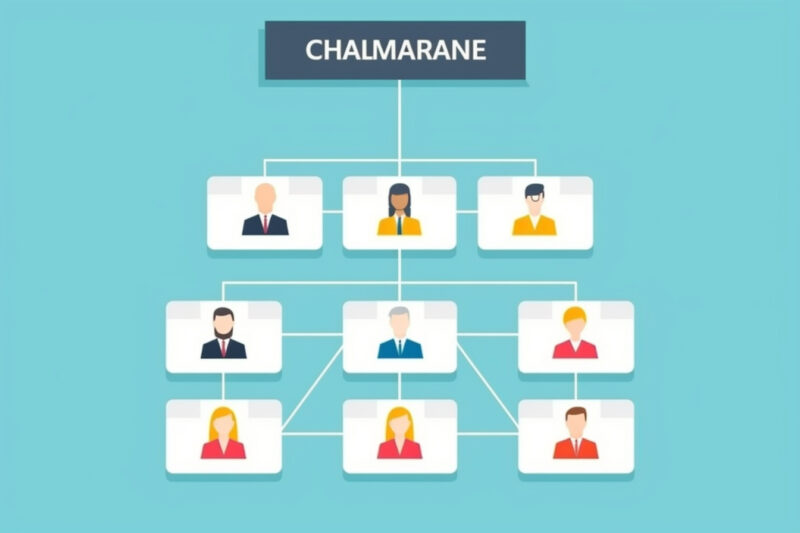
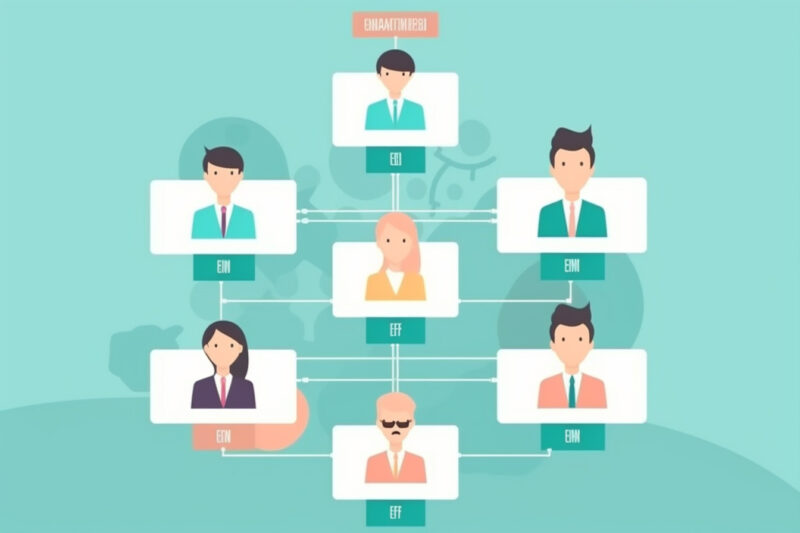
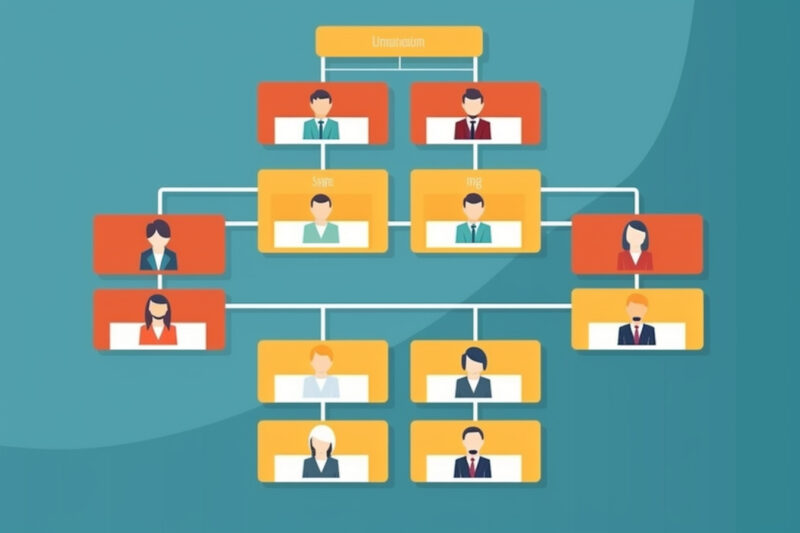

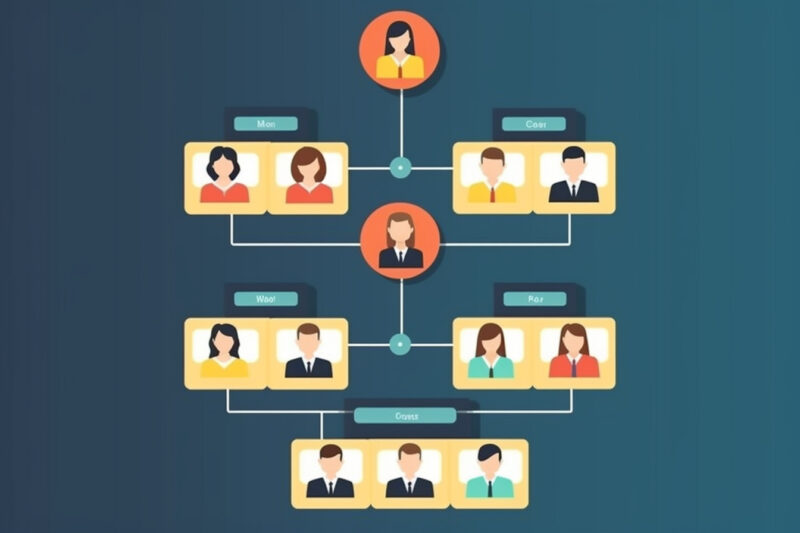
人物アイコンがついている組織図テンプレートは、以下のような業種や人、チームにおすすめです。
- 人間関係やコミュニケーションが重要な業種(例:HR、カスタマーサポート、営業)
- 顔と名前を覚えることが重要な組織(例:教育機関、NPO、地域団体)
- 新メンバーや異動が多い組織で迅速な人間関係の構築が求められるチーム
組織図テンプレートの使い方・カスタマイズ方法
テンプレートの使い方
組織図テンプレートは、ビジネスの階層構造や役割を視覚的に表現する素晴らしいツールです。これらの手順に従って、簡単に組織図を作成しましょう。
- STEP11.テンプレートを探す
まずは、当サイトを含む、無料でテンプレートを配布しているサイトから、テンプレートをダウンロードします。
- STEP22.階層構造を明確にする
組織のトップから順に、部門、チーム、役職、従業員などの階層構造を把握します。これが組織図の基本的なフレームワークです。
- STEP33.テンプレートをカスタマイズ
テンプレート内のボックスや線を使用して、組織図の各要素を表現します。ボックスには、役職、部門名、従業員の名前などの情報を入力します。
- STEP44.組織図を整える
必要に応じて、ボックスのサイズや色、フォント、線の太さを調整し、組織図を見やすく整えます。
- STEP55. 組織図を保存・共有
完成した組織図を適切なファイル形式で保存し、関係者と共有しましょう。これにより、組織の構造や役割が明確に伝わります。
組織図テンプレートを使って、効率的に組織の構造を把握し、コミュニケーションやプロジェクト管理をスムーズに進めましょう。適切なテンプレートを選び、自分たちの組織に合わせてカスタマイズしましょう。
カスタマイズ方法(Smartart編)
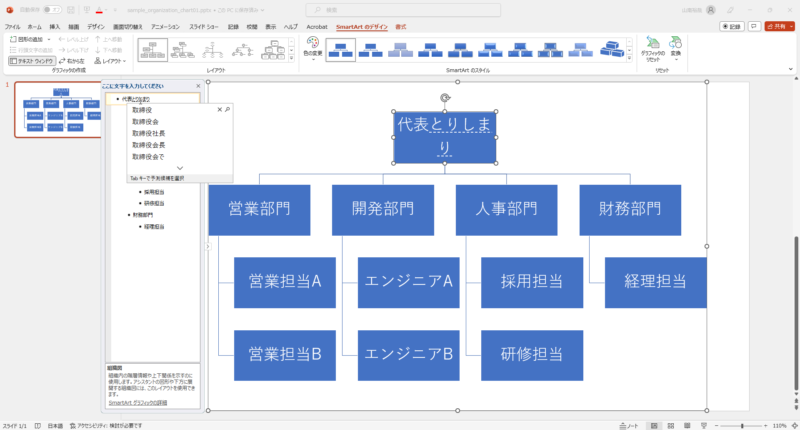
SmartArtを使った組織図テンプレートの編集・カスタマイズ方法をご紹介します。PowerPoint(パワポ)の画面で操作していますが、Excel、パワポ共通の操作方法です。
SmartArtとは、ExcelやWord、PowerPointなどのソフトウェアで使える、図表の機能です。この機能を使うと、組織図やワークフロー図などの、図表を簡単に作成することができます。
- テンプレート内の、[SmartArt]のどこかをクリックし、テキストウィンドウを開きます。(※画像のカーソルのあたりをクリックするとテキストウィンドウが開きます。)
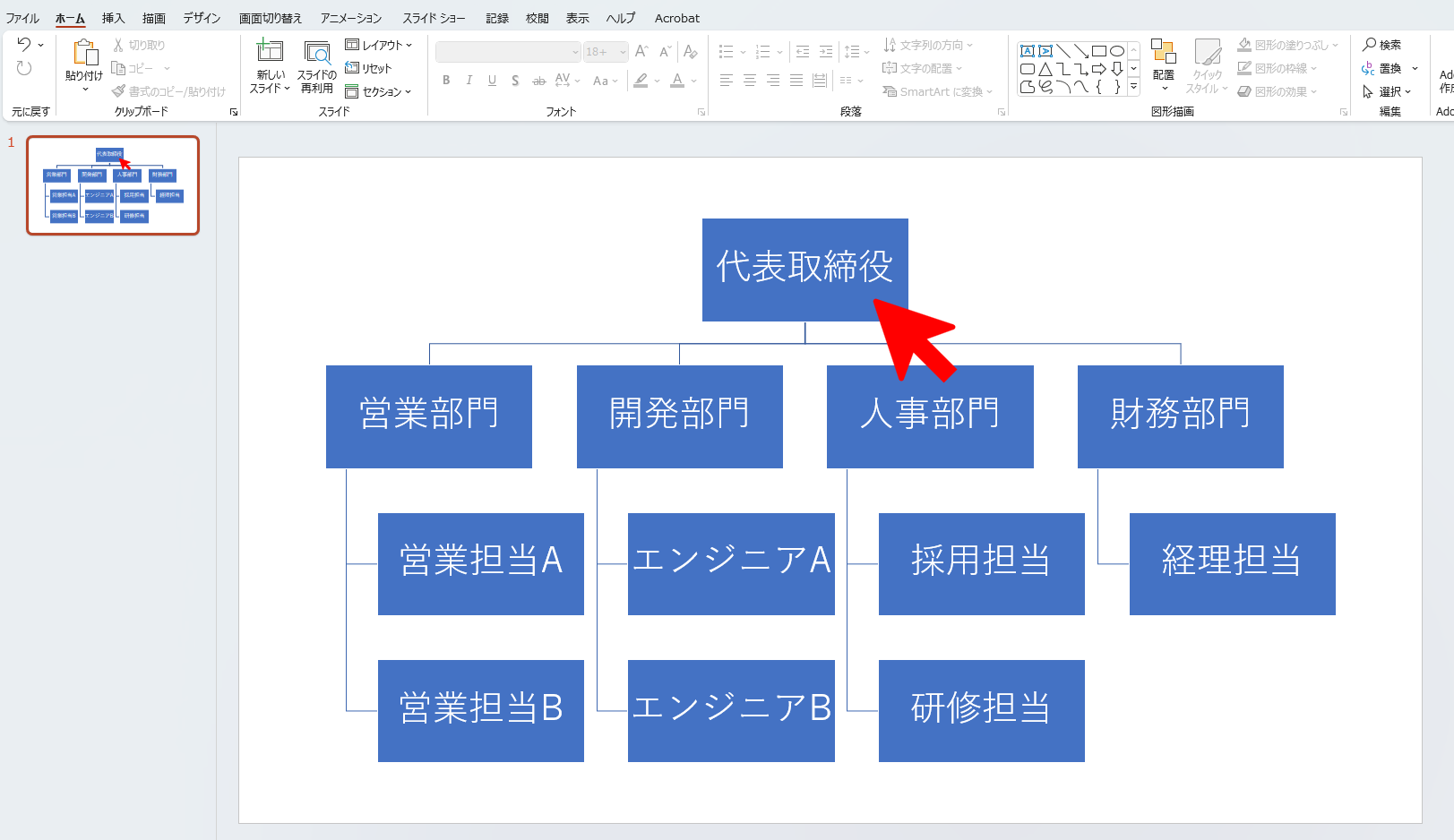
- テキストウィンドウ内の文字を編集すると、図形内の文字に反映されます。(図形内の文字をクリックして直接編集することも可能です。)
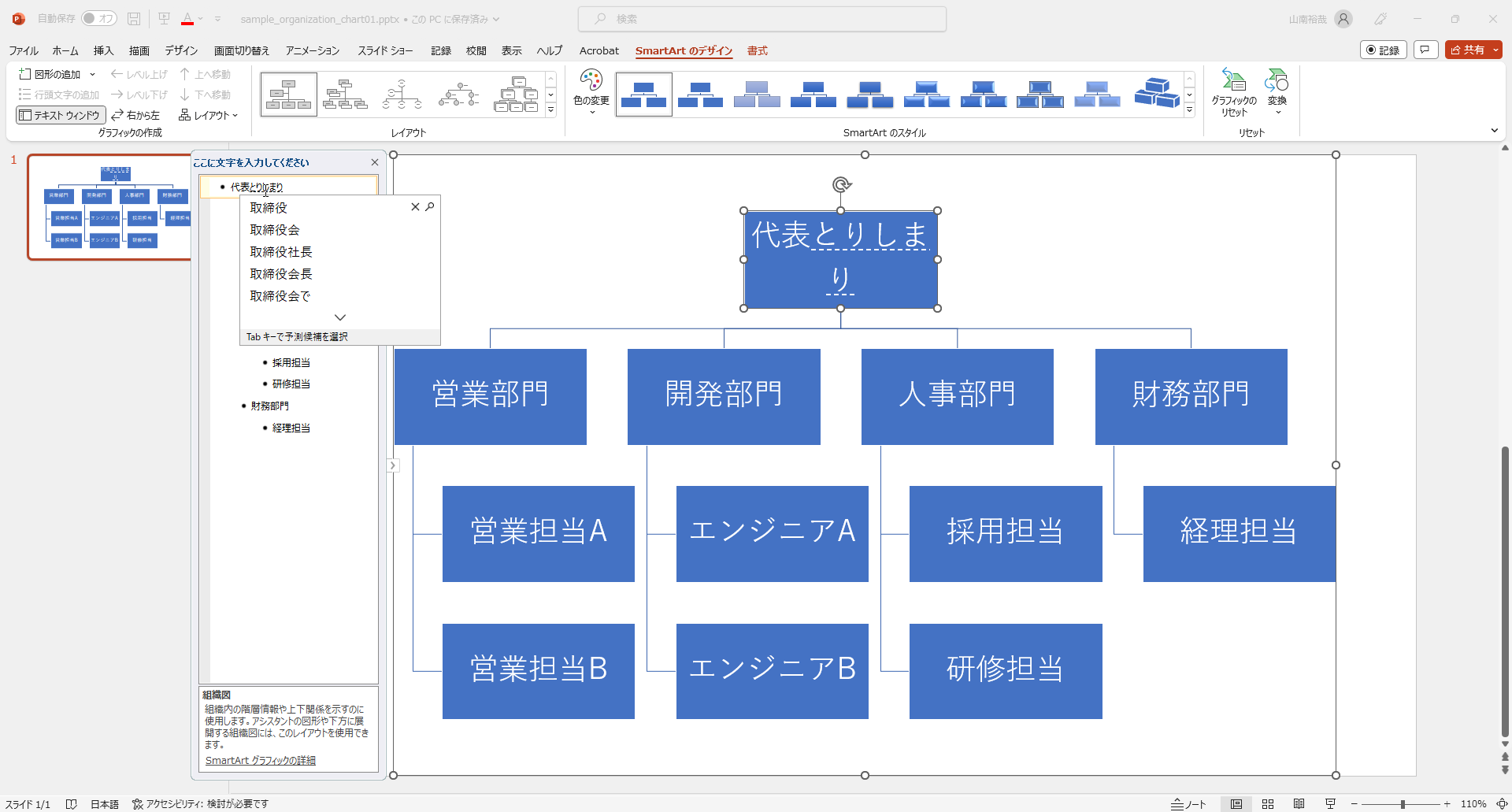
A テキストウィンドウが開かない、表示されない場合は、以下をお試しください。
①メニューから開く
SmartArtを選択した状態で、メニューの[SmartArtのデザイン]タブから、[グラフィックの作成]>[テキストウィンドウ]をクリックしてください。
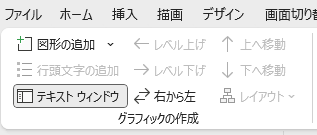
②右クリックから開く
SmartArtを右クリックし、メニュー内の[テキストウィンドウの表示(X)]をクリックしてください。
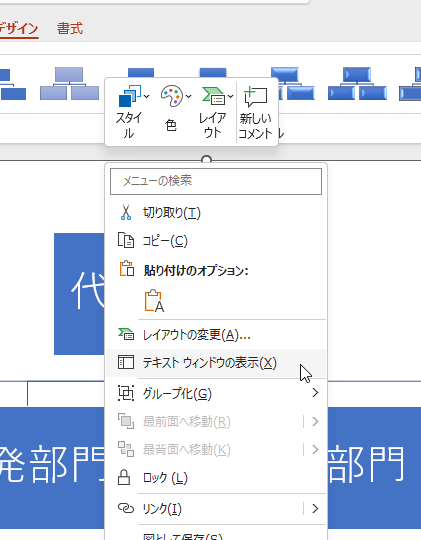
- 組織図のサイズを変更するには、組織図全体または個別の図形を選択して、サイズハンドルをドラッグします。(画像の丸の部分)
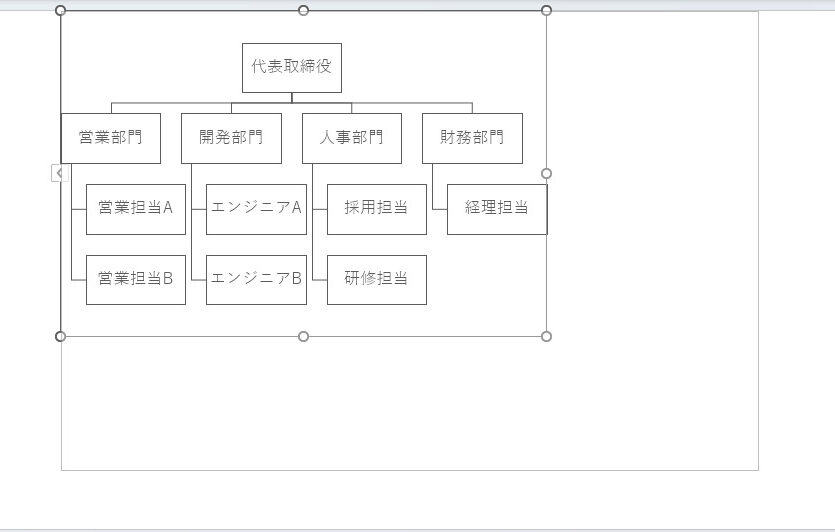
- 組織図の色を変更するには、[SmartArt]を選択した状態で、 [SmartArtのデザイン] タブを選択。 [色の変更] をクリックして、希望する色を選択します。(※図形をクリックして、1つずつ色を変更することも可能です。)
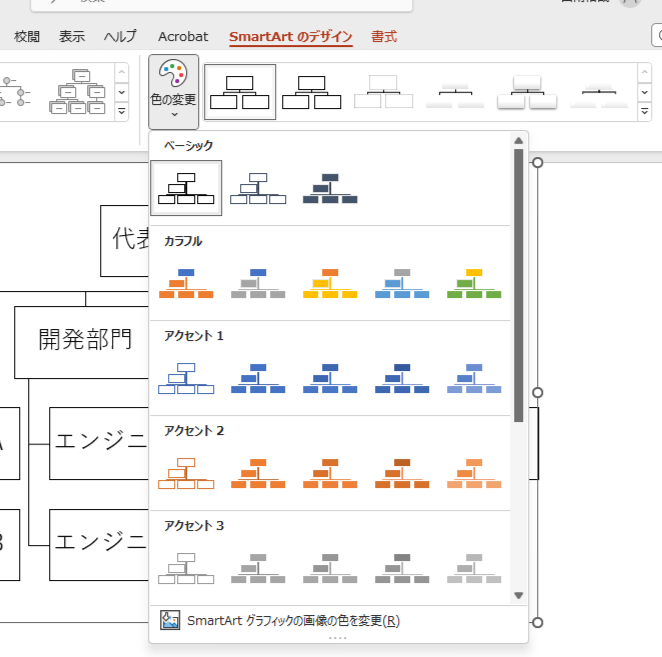
- 組織図のデザインを変更するには、[SmartArt]を選択した状態で、 [SmartArtのデザイン] タブを選択。[レイアウト]タブから好きなデザインを選択します。([右クリック]>[レイアウトの変更]からもデザインを変更できます。)
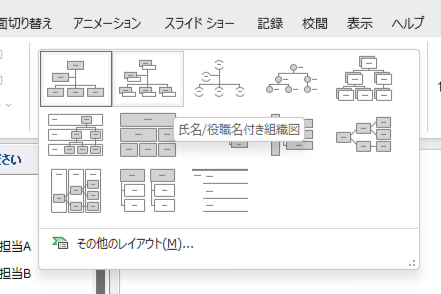
- 組織図の階層(部署や役職の位置)を調整するには、階層を変更したいテキストまたは図形を選択して、[SmartArtのデザイン] タブの [グラフィックの作成] グループで、[レベル上げ] または [レベル下げ] をクリックします。
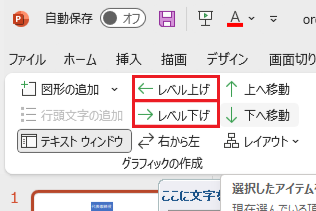

- 組織図の順序(並び順)を調整するには、順序を変更したいテキストまたは図形を選択して、[SmartArt ツール] タブの [デザイン] グループで、[上へ移動] または [下へ移動] をクリックします。
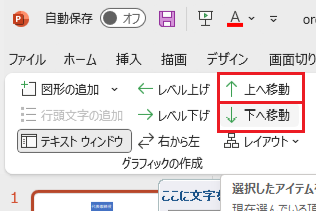
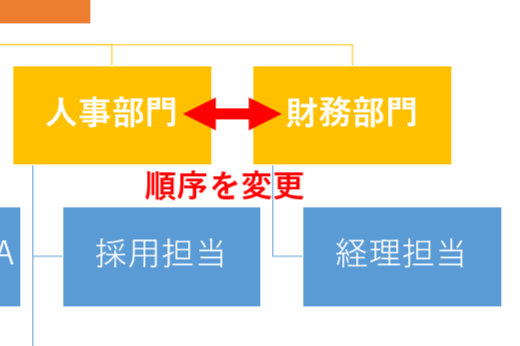
カスタマイズ方法(セル編集編)
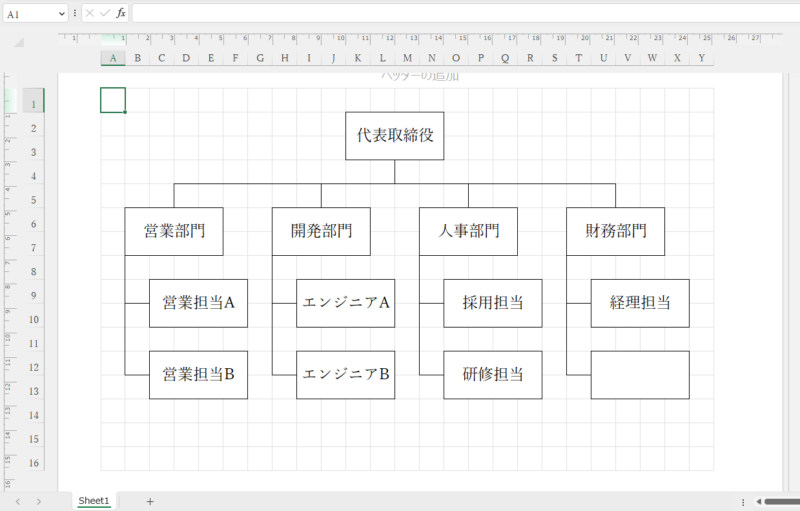
SmartArtを使わないで、直接Excelのセルを編集して組織図を作る方法をご紹介します。セルを使う方法は、SmartArtを使うより柔軟性がありますが、少し手間がかかります。
- テキスト(部署名や氏名)を編集する場合は、編集したいセルを[ダブルクリック]し、直接テキストを入力します。
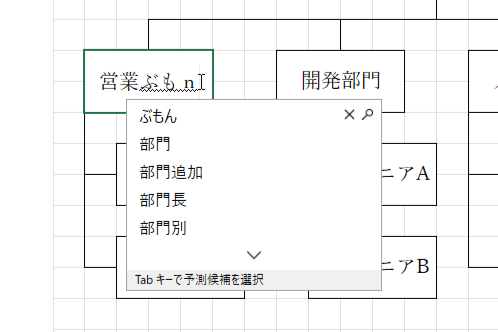
- セルの大きさやサイズを変更する場合は、行または列を選択し、境界線をドラッグして調整します。(画像は、E列とF列の間の境界線をドラッグして調整している)
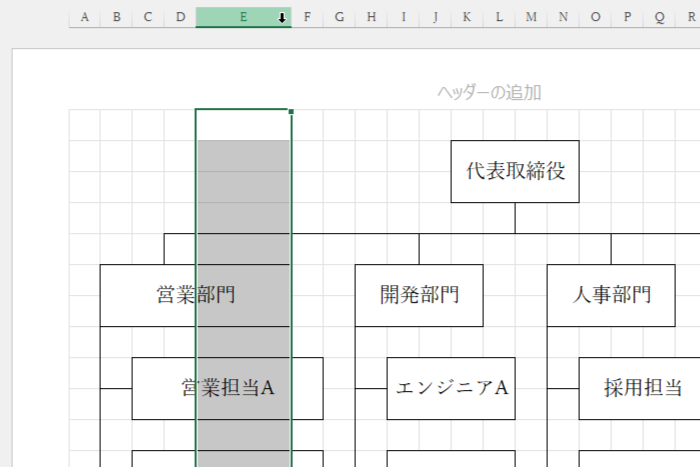
- 階層や順序を変更する場合は、セルを編集して行います。
- 移動先のセル内のテキストを削除。
- 新しいテキストを入力。
- 移動元のセル内に、移動元のテキストを入力。
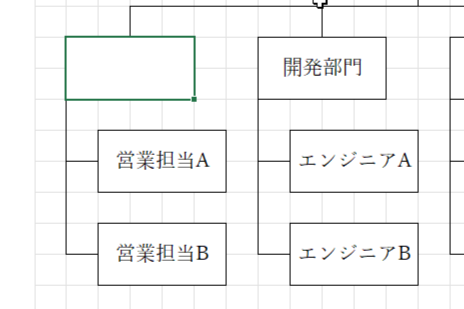
- 階層を追加する場合は、画像のように、[セルと線]をまとめてコピーし、追加したい場所に貼り付けて追加します。
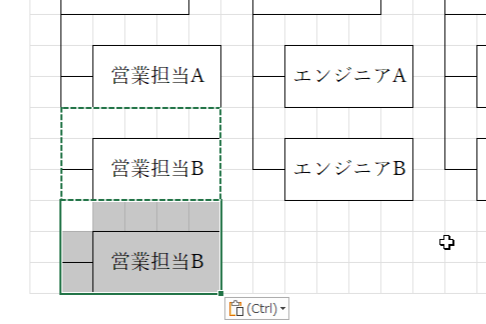
よくある質問
- Q組織図とは何ですか?
- A
組織図とは、企業や組織の内部構造や人員配置、役職や職位、部署や課・係などの関係性を図式化したものです。組織図には、以下のような種類があります。
- 階層型組織図:組織の上下関係や権限の流れを表す組織図です。一般的に最もよく使われる組織図です。
- マトリクス型組織図:組織の機能別とプロジェクト別の二重の管理体制を表す組織図です。複数のプロジェクトを同時に進める場合に有効です。
- フラット型組織図:組織の階層が少なく、従業員同士の自由なコミュニケーションや協働を表す組織図です。柔軟性や創造性が求められる場合に適しています。
- ネットワーク型組織図:組織の外部との連携やパートナーシップを表す組織図です。外部の専門家やコンサルタントなどと協力して業務を行う場合に用いられます。
- Q組織図の作成のコツやポイントは何ですか?
- A
組織図を作成するときは、次の3つのポイントに注意しましょう。
- 目的や対象者を明確にする:組織図は、誰に何を伝えたいかによって、内容や形式が変わります。社内向けと社外向けでは、詳細度や公開範囲が違います。
- 種類やレイアウトを適切に選ぶ:組織図は、組織の特徴や特色を反映するものです。上下関係がはっきりしているなら階層型、自主性や協働性が高いならフラット型など、組織に合ったものを選びましょう。
- 見やすさやわかりやすさを重視する:組織図は、視覚的に情報を伝えるものです。文字や記号は大きくて読みやすくし、色や形は区別しやすくします。