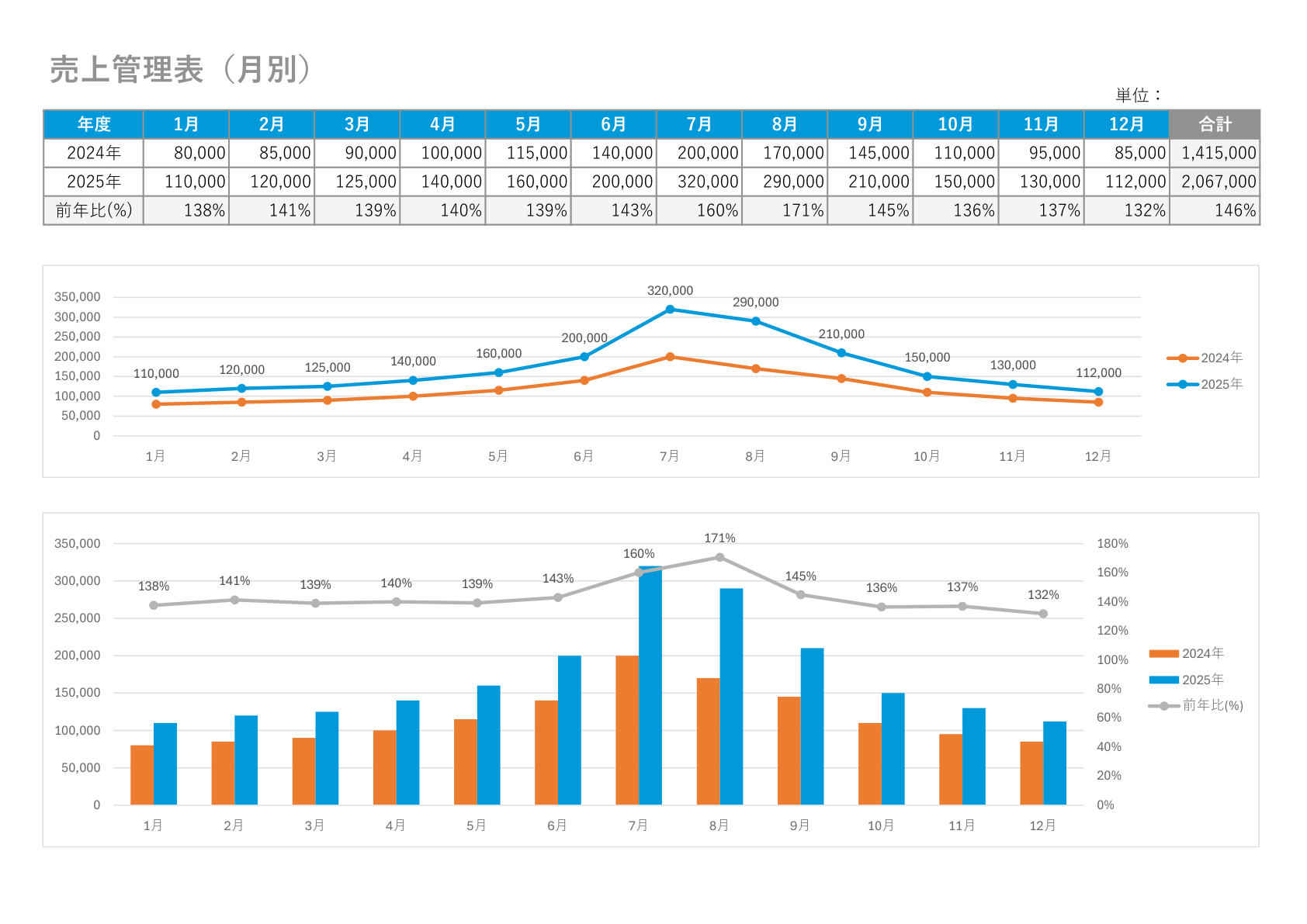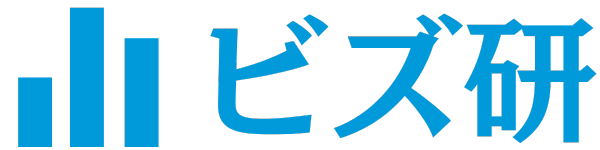日々の売上管理は、ビジネスを円滑に運営していくうえで欠かせない重要な業務です。
しかし、商品・サービスや取引先の数が増えると、エクセルやスプレッドシートでの管理が煩雑になりがち。
そこで今回は、営業管理業務で使える「売上管理表」のテンプレートを4種類ご用意しました。状況や目的に合わせて使えるテンプレートばかりですので、ぜひダウンロードしてご活用ください!
売上管理表テンプレート
基本の売上管理表
説明・項目例
シンプルな項目だけで、まずは売上金額をしっかり把握したい方向け。必要最小限の項目で構成されているため、初めて管理表を導入する方や小規模事業に最適です。
– 日付
– 顧客名/案件名
– 商品・サービス名
– 単価
– 数量
– 合計金額
– 備考
特徴
- シンプルな構成なので、初めて売上管理を始める方や小規模事業にぴったり
- 項目が少ないので、管理にかかる時間を最小限に抑えられる
使い方
- 月ごと・日ごとにデータを記録し、売上金額の合計を算出します。
- 備考欄には振込予定や納期など、必要な情報を自由に記載可能。
- 顧客名と案件名を分けると、社内での共有がよりスムーズになります。
詳細型の売上管理表
説明・項目例
単価や数量だけでなく、仕入れ原価から粗利益・粗利益率まで確認可能。販売チャネルの記入欄もあるため、どの経路が儲かっているかを分析できます。
– 日付
– 顧客名/案件名
– 商品・サービス名
– 単価
– 数量
– 売上金額
– 原価(仕入れ)
– 粗利益
– 粗利益率
– 担当
– 販売チャネル
– 備考
特徴
- 粗利益や粗利益率を同時に確認できるので、営業戦略・価格設定の見直しに最適
- 販売チャネル(ECサイト、店舗販売など)を記入できるため、どのチャネルが稼ぎ頭かひと目で分かる
使い方
- まずは商品・サービスごとに単価と数量を入力し、売上金額を算出
- 仕入れ原価を入力すると、自動で粗利益と粗利益率を計算
- 売上データを分析することで、「利益率の低い商品への対策」や「粗利率の高いチャンネル強化」などの戦略立案につなげましょう
月別売上管理表(グラフ付き)
説明・項目例
月ごとの売上をグラフ化し、前年との比較がすぐに分かるテンプレート。季節ごとの売上トレンドを把握したり、キャンペーン効果の検証などに活用できます。
– 年度別の月別売上額(1月~12月)
– 前年比(%)
– 月別推移グラフ(折れ線または棒グラフ)
– 合計売上
特徴
- 前年との比較やグラフ表示が簡単にできるので、売上の推移をビジュアルで把握できる
- 季節変動やキャンペーン時期の効果を一目で把握しやすい
使い方
- 1月から12月までの売上実績を入力すると、グラフに自動反映されます
- 前年比を確認することで、「昨年と比べて売上はどれだけ伸びたか」「落ち込んでいる時期はないか」をすぐに分析可能
- 四半期ごとや年間の比較にも応用できます
担当者別の売上管理表
説明・項目例
誰がどのお客様から受注し、いつ納品するかが一覧で分かるレイアウト。担当者や案件ごとの進捗を管理できるので、納期管理やチーム間の情報共有にも便利です。
– 担当者
– 顧客名
– 商品・サービス
– 単価
– 数量
– 売上金額
– 受注日
– 納品日
– 備考
特徴
- 「誰が」「どの案件を」受注し、「いつ納品するか」が一覧で把握できる
- 受注日・納品日を管理しやすく、納期遅れの防止や社内調整に役立つ
- 営業チーム全体での進捗管理にも使いやすい設計
使い方
- 担当者ごとにシートを分けたり、1枚のシートで全員の情報を記録して比較したり、お好みに合わせて運用可能
- 納品日までのリマインダーを設けるなど、別のツールと組み合わせて使うとさらに効率UP
- 顧客ごとの過去取引履歴を参照する際にも便利です
テンプレートの使い方
ここでは、4Excel形式・スプレッドシート形式で使う際のポイントをご紹介します。
Excel形式の使い方
- テンプレートのダウンロード
まずはExcel用のテンプレートファイル(.xlsxなど)をお使いのPCへ保存しましょう。 - Excelでファイルを開く
ダウンロードしたファイルをダブルクリックして開きます。
※保護ビューが表示された場合は「編集を有効にする」をクリックして利用可能にしてください。 - 必要項目の入力
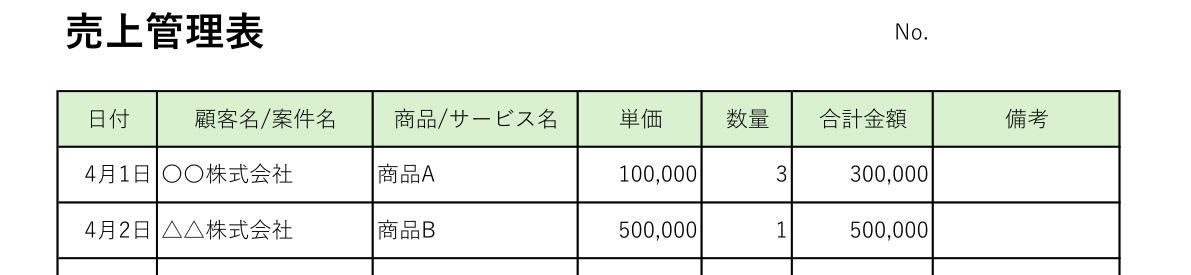
- テンプレートのシートを確認しながら、売上日や顧客名などの情報を順に入力します。
- 数式が組み込まれている場合は、自動的に合計金額や粗利益などが計算されます。
- 保存・管理
- 作業が終わったら「名前を付けて保存」でファイル名をつけて保管しましょう。
- 日付や担当者名などをファイル名に入れておくと、あとで探しやすくなります。
スプレッドシート形式の使い方
- テンプレートのリンクへアクセス
ご案内しているスプレッドシートのリンクをクリックして、ブラウザ(Google ChromeやSafariなど)で開きます。 - 自分のGoogleアカウントでログイン
まだGoogleアカウントにログインしていない場合は、先にログインしてください。
ログインしておくと、スプレッドシートをコピーして自分のGoogleドライブで編集できるようになります。 - テンプレートをコピーする
以下のいずれかの方法で、自分専用のコピーを作成してください。
- 右上に表示される「テンプレートを使用」をクリック
- または、画面左上の「ファイル」 → 「コピーを作成」を選択
- 必要項目の入力
- コピーしたシートで日付や金額などの情報を入力すると、自動的に計算やグラフが反映されます。
- 同じスプレッドシートを複数のメンバーと共同編集することも可能です。
- 保存・管理
- Googleドライブ上に自動保存されるため、保存ボタンを押す必要はありません。
- 共有設定を変更して、必要なメンバーだけが閲覧・編集できるように設定することもできます。
④よくある質問(FAQ)
- Q無料・登録不要で使えますか?
- A
はい、どなたでも無料でダウンロード・コピーしてご利用いただけます。アカウント登録などの手続きは不要ですので、すぐにお試しいただけます。
- Qどのテンプレートを選べばいいか分かりません。
- A
ビジネスの目的や扱う情報の量によって選ぶのがおすすめです。たとえば、まずは売上総額だけをシンプルに管理したいなら「テンプレート1」、利益やチャネル別分析もしたいなら「テンプレート2」、月ごとの推移や前年比を見たいなら「テンプレート3」、担当者や納期管理を強化したいなら「テンプレート4」をお試しください。
- Q古いバージョンのExcelでも使えますか?
- A
基本的にはExcel 2010以降を推奨していますが、それ以前のバージョンでも読み込みや関数に問題がなければご利用いただけます。万一、エラーが表示される場合は数式の互換性をご確認ください。
- Qテンプレートの項目を変更したり、デザインをカスタマイズしたいのですが大丈夫ですか?
- A
もちろん可能です。事業内容や運用ルールに合わせて自由に編集してください。項目の増減・色の変更などはビジネスの進め方に合わせてご調整いただくと、より使いやすくなります。
- Q複数人で共同編集するにはどうしたらいいですか?
- A
Excelをご利用の場合は、社内サーバーやクラウドストレージ上でファイルを共有し、同時編集ができる環境を整えると便利です。スプレッドシートの場合はファイルをコピーしてGoogleドライブに保存し、「共有」で編集者や閲覧者を追加すれば、同時編集が可能です。

それぞれのテンプレートが、皆様の売上管理の効率化や意思決定に役立つことを願っています。
ぜひダウンロードして、日々の業務にご活用ください!